Most Common Questions
Here is a quick start to getting to the most common tasks.
Basics
When first logging in you will be greeted with the Activities Dashboard.
This dashboard gives you quick access to your specific jobs for the day including Service Stop, Work Orders, Reminders and Tasks.
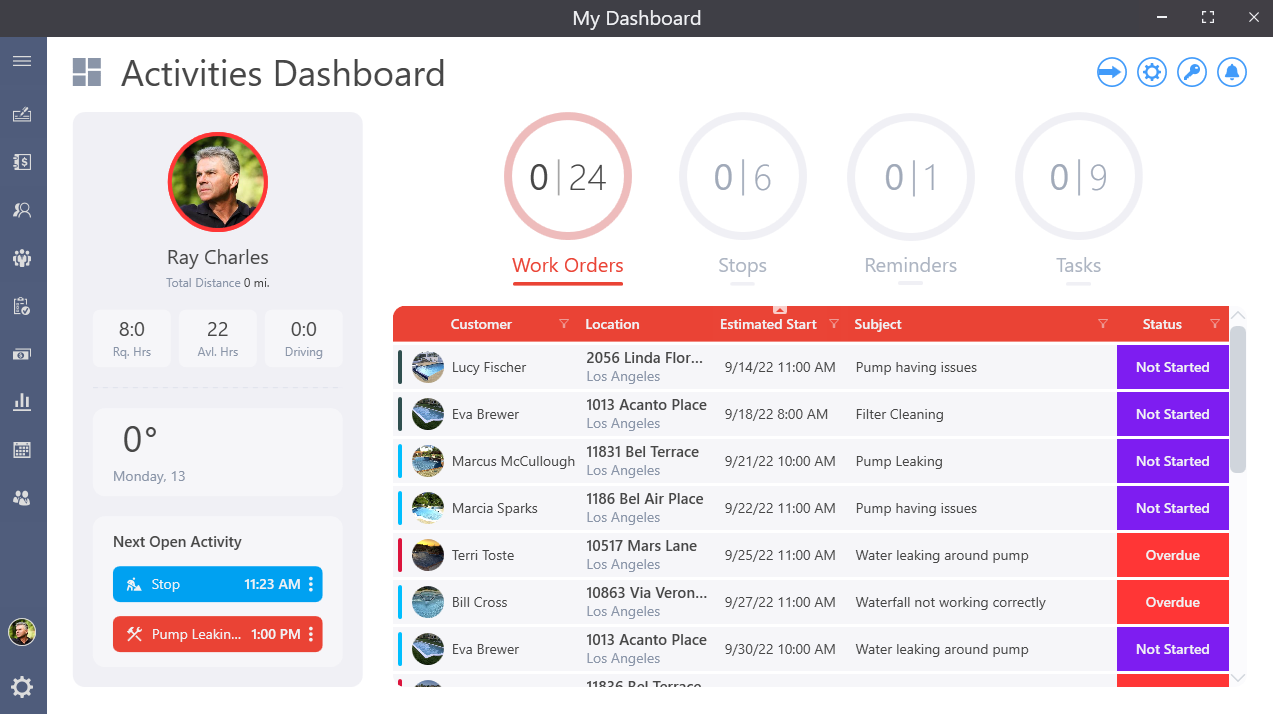
Quick Action Buttons
In the top right of most screens you will find Quick Action Buttons.
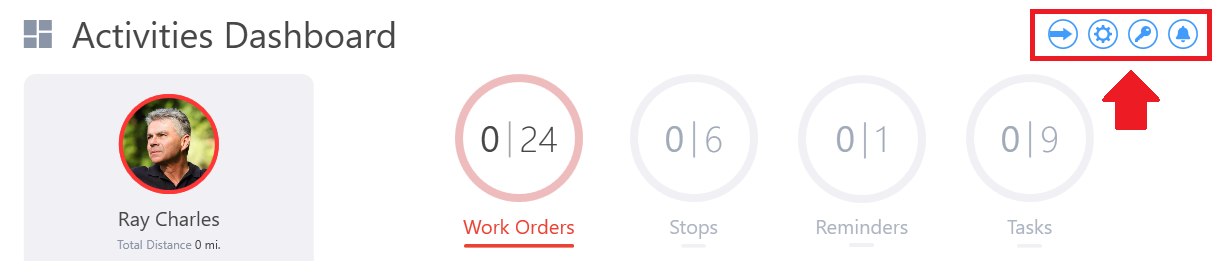
This is where you can access to screen specific functions such as Add, Delete, and Print.
From the Activities Dashboard you can quickly Log Out, access Local Settings, Personal Alerts or change your Password.
Navigation Bar
Off to the left we have the Navigation bar. This always available menu allows a you to jump to any module in the program.
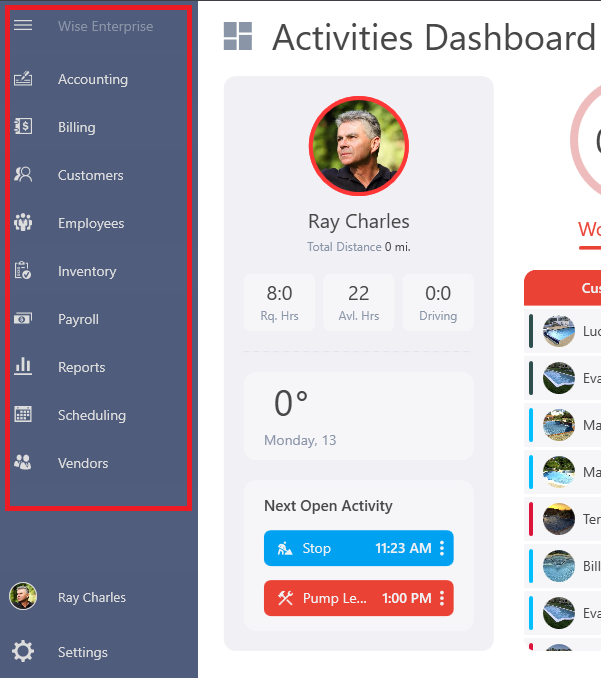
Hover over any of the icons on the Navigation bar to display the name of that module.
Use the top left icon (Hambuger Button) to toggle a fully expanded view of the menu.
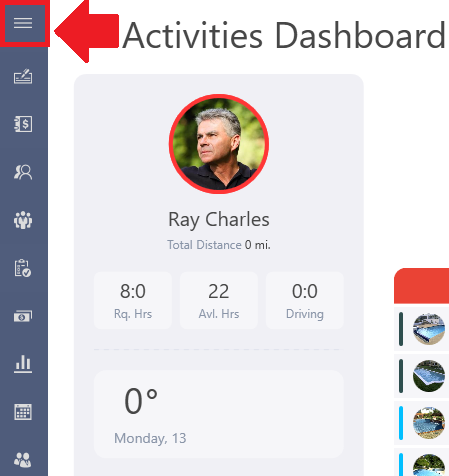
Customer Search
Navigating to most modules for the first time after logging in will prompt you with that module’s specific search.
For a Customer Search, enter all or part of an Account Name, Address, Account number, or Contact information and press tab or enter to start your search.
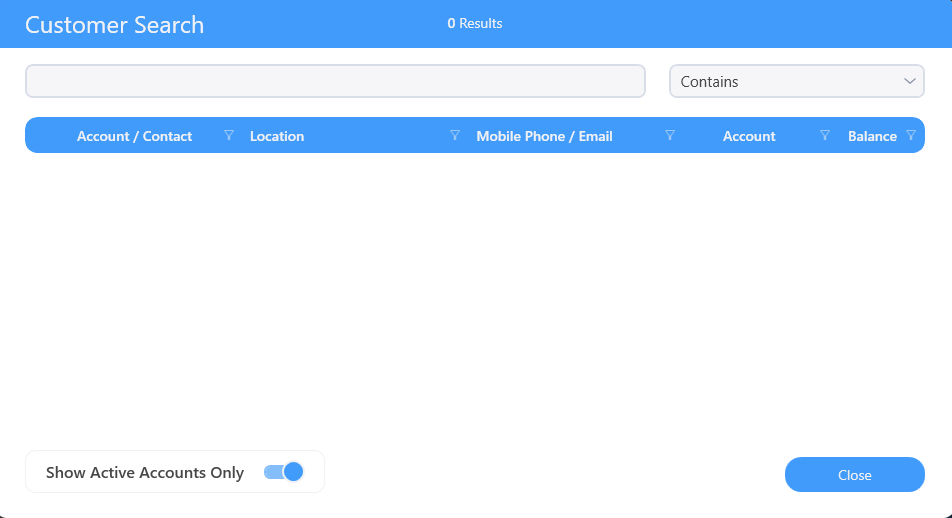
For example, searching Linda will bring up any customers on Linda Flora Drive and our customer Linda Evans.

Use the arrow icon next to each result in the search data to expand and view secondary address information right from the search.
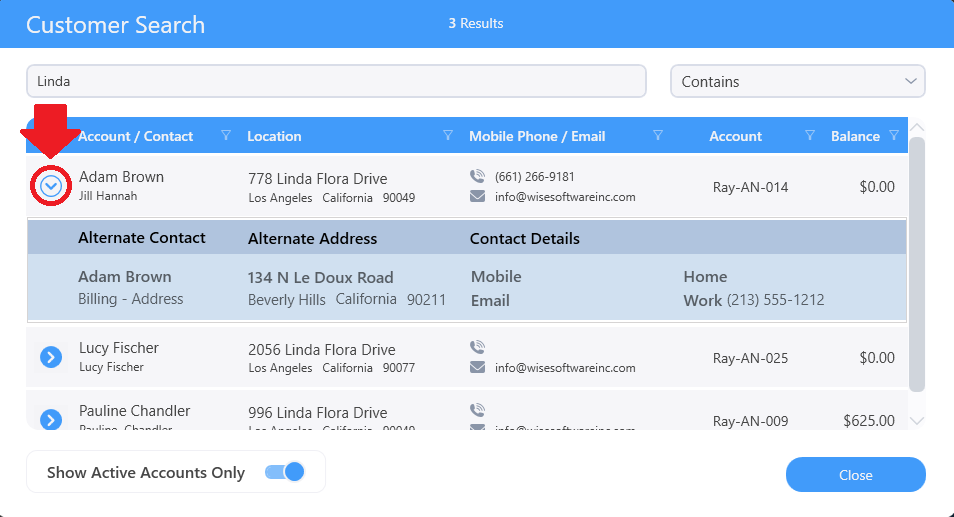
Clicking on the account name will take you to that account.
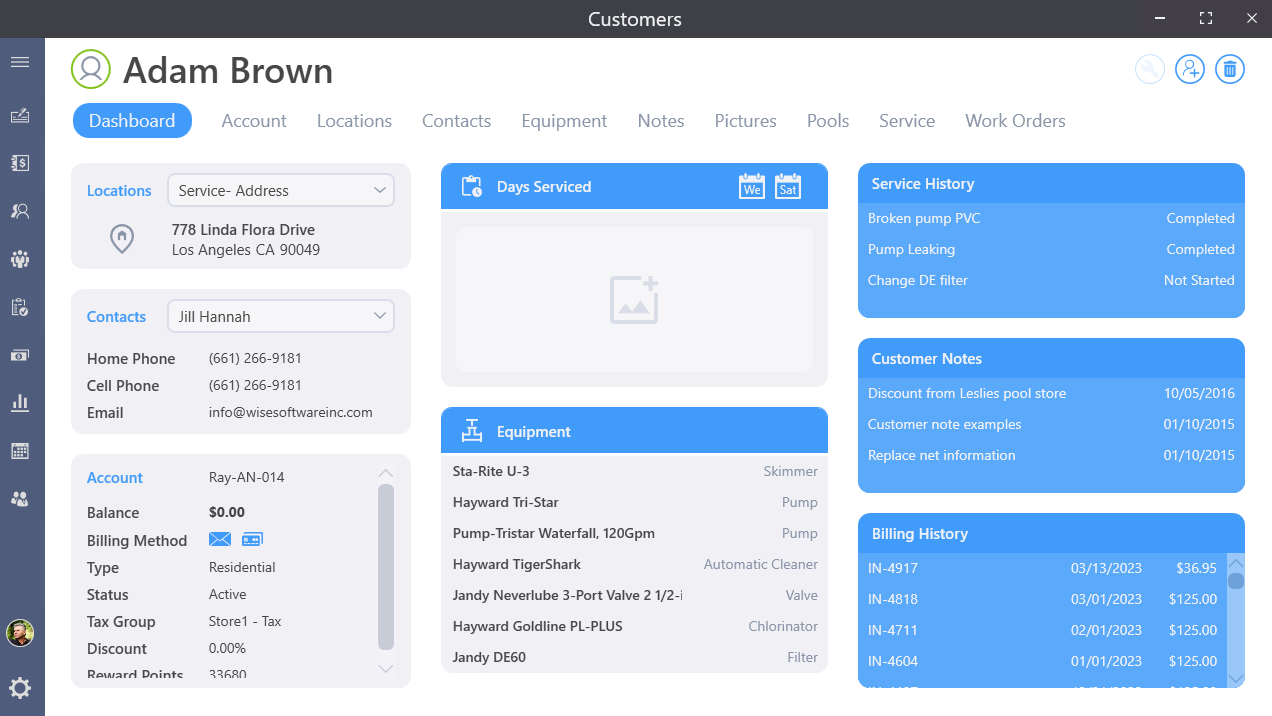
Inventory Search
In Inventory, Search by Item Name, Description, local SKU, Manufacturer Part Number or Category.
For example, searching for shock will bring up all category's with the name shock and any inventory names that have the word shock in them.

Use the funnel icons in the column headers to filter down the results.
For example, you can filter down the Category column to Chemicals to easily find the product you are looking for.

Expand results here will show stock counts at your different locations.
Similar powerful searches are available throughout the program including the Employee and Vendor modules.
App Bar
App bars are located on the bottom of the program.
Right clicking your mouse will bring up the App Bar at the bottom of the window.

The App Bar gives access to section specific settings and features.
Alerts
From the Activities Dashbaord you can manage your alerts. There are differant types of alerts depending on if email and or SMS are enabled. If there is no toggle button for that option then that type is not available. The available alerts are controlled by the permissions given to that account. For example Auto payment wouldn't be available if there were no permission in billing.
