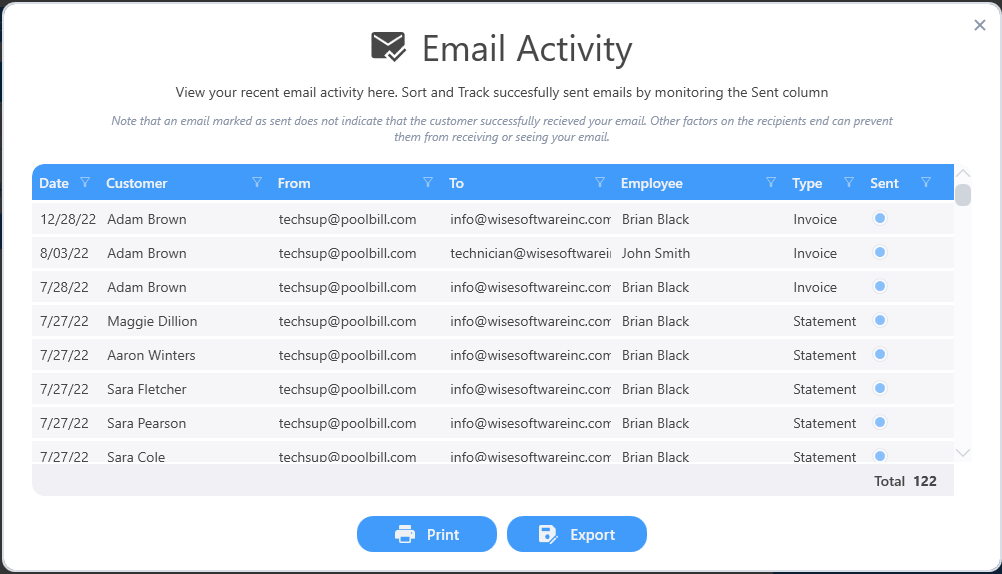Dashboard
Selecting Customers from the main menu on the left of the dashboard will take you to the customer area.
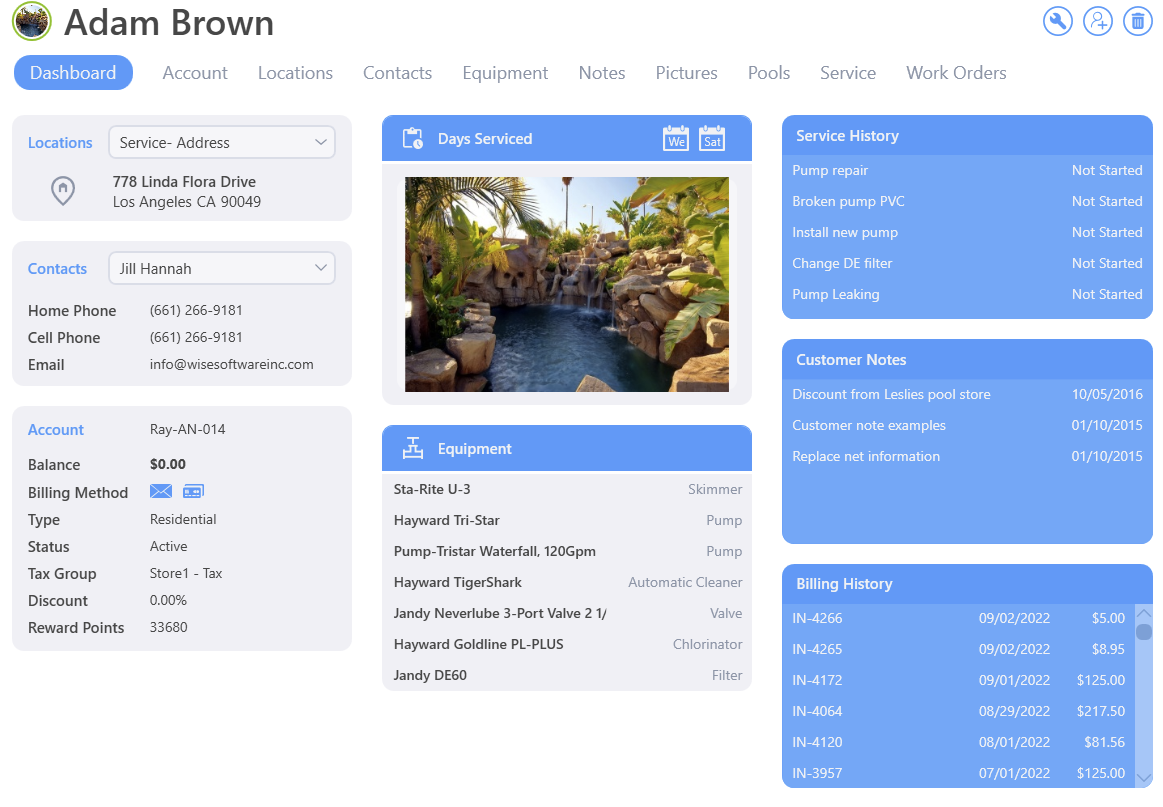
The Customer area is where you can add, edit, and delete customer information.
From here you can edit account information, locations, contacts, equipment, notes, pictures, pools, service, and work orders.
Aging Status
There is a colored ring around the customers profile, it indicates how aged an account is. Green is under 30 days, orange is under 60 and red is 90+ days. Ths color scheme will be active through out all of the Wise Software's eco-system.

Across the top of the screen you'll find tabs for the customer whose name is at the top of the screen.
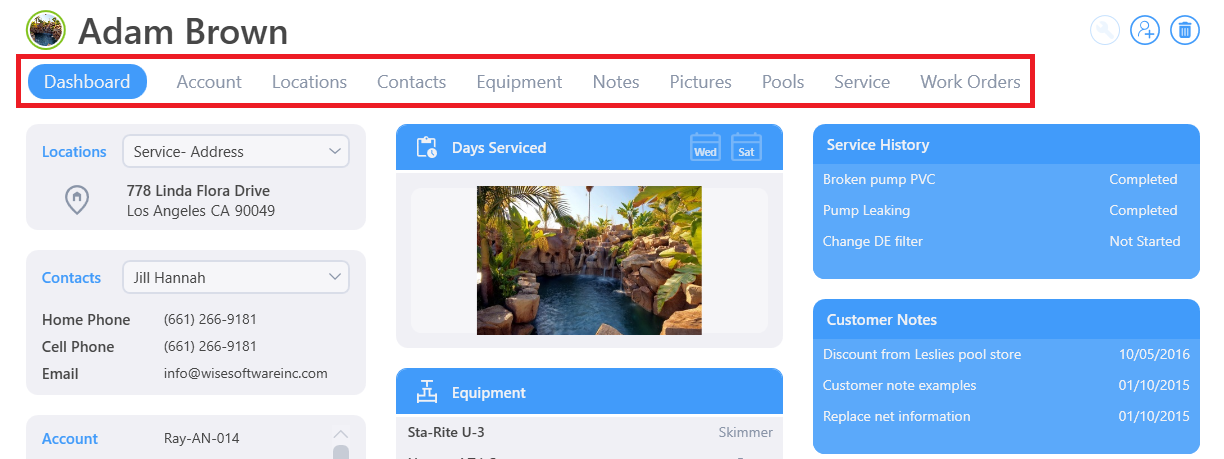
At the top right of each tab there will be a plus and a garbage can icon. The plus is for adding new information, the garbage can is for deletion.
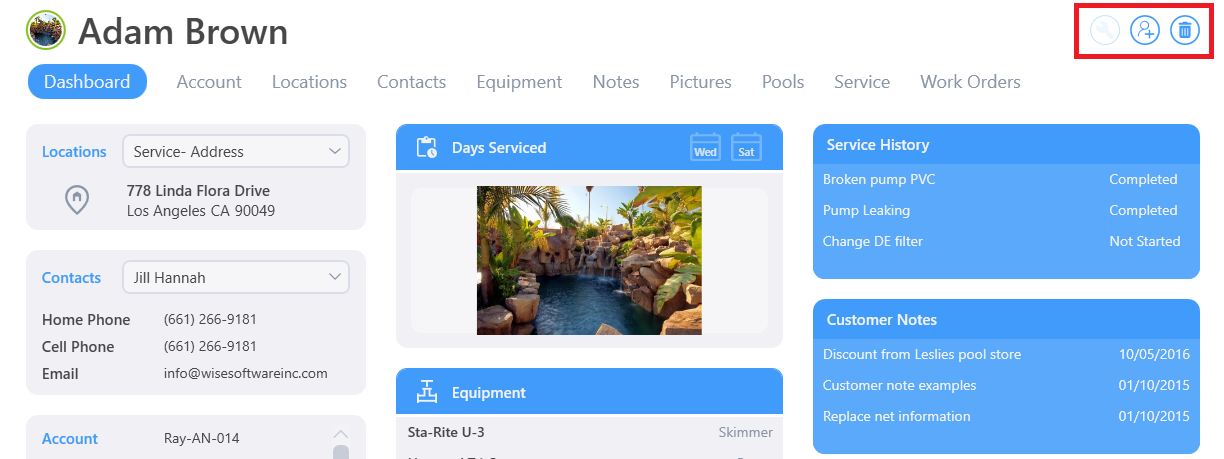
The customer area is divided into easy sections for you to see the most important information.
On the left side of the Dashboard you will find the billing and service locations, contact information, and account information. Selecting the Locations drop-down will display contact and equipment information for each location.
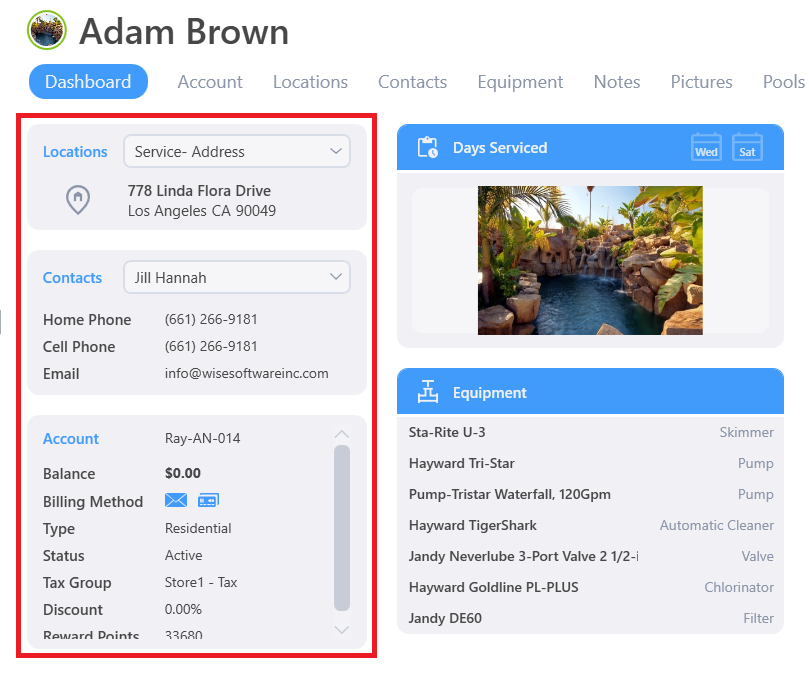
Center of the screen will show you a picture of the pool with service days shown on the bar above the picture with the equipment listed in a box below. Mousing over the calendar dates will show you the person servicing the pool on that day. Click on a piece of equipment to see the details right from the dashboard.
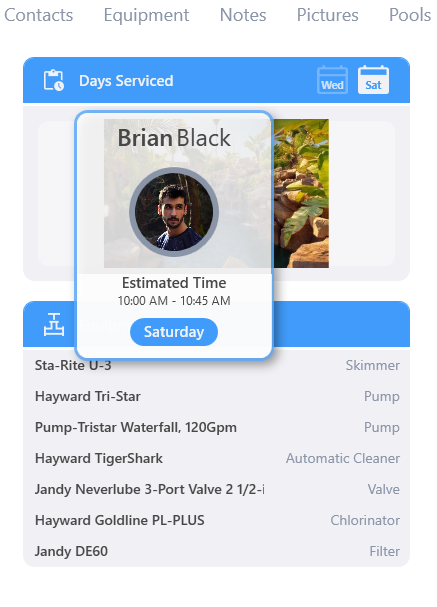
On the right side of the screen you'll see three blue boxes. The top blue box will show service history, the next blue box will show customer notes, and the last will show the billing history.
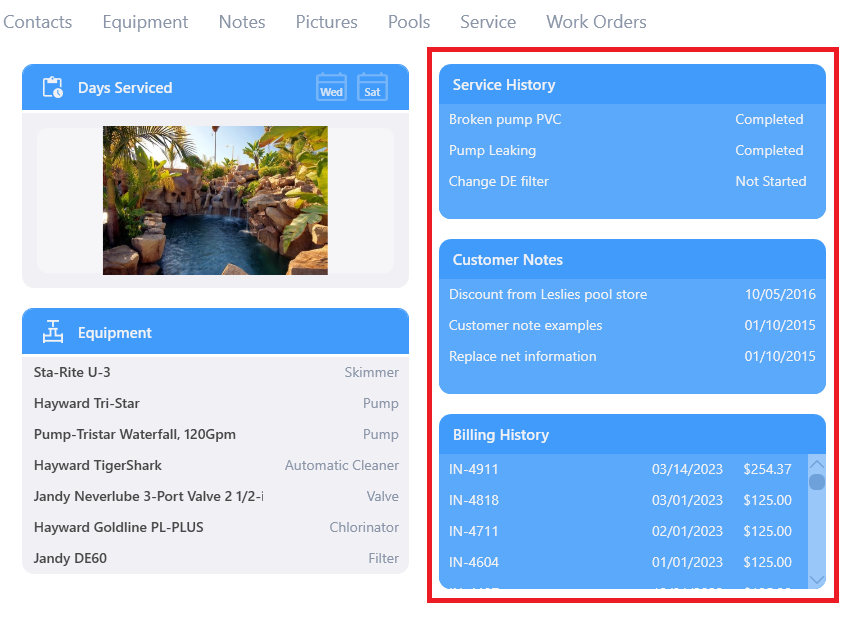
Adding Customers
Clicking on the plus icon on the upper right hand corner will allow you to add a new customer to the program. Clicking on the trash can icon will delete the customer. NOTE: You can delete only if there's no information attached to the customer.
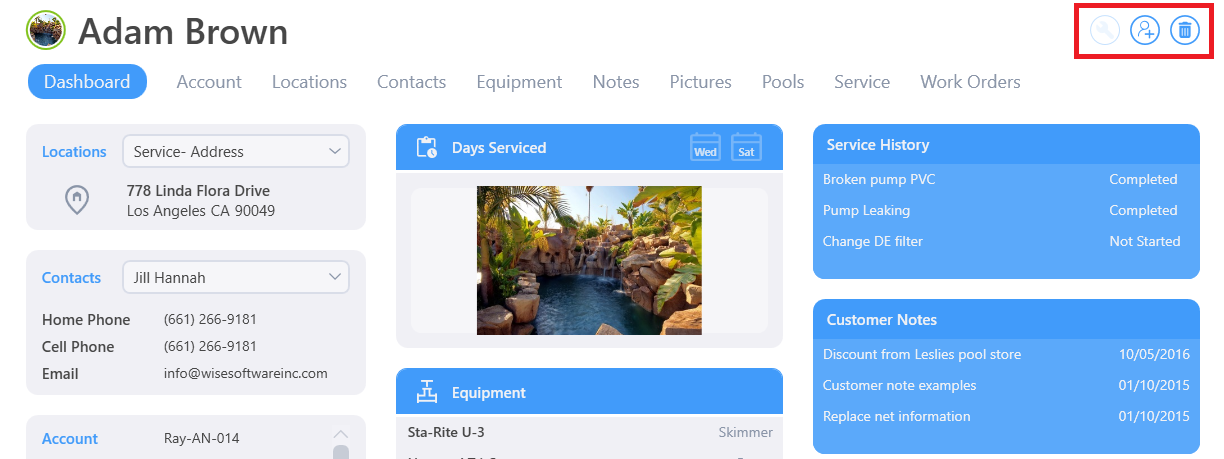
This will bring up the Add Customer window where you may add their account name, First Name, Last Name, etc.
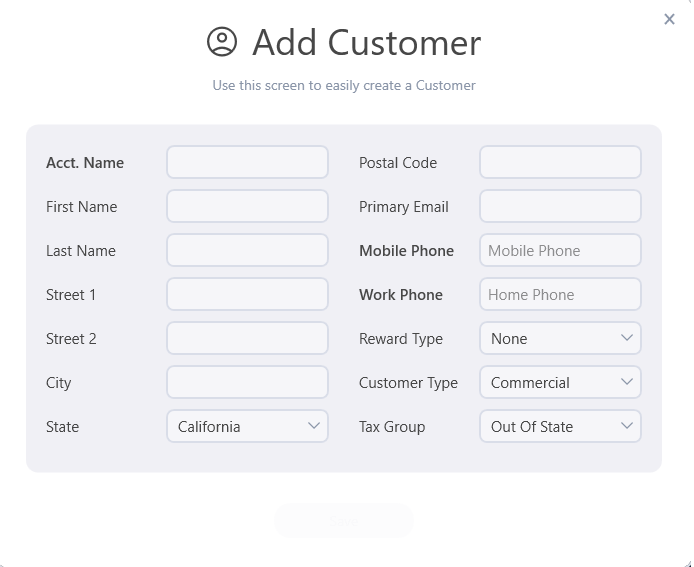
Deleting Customers
Clicking on the delete icon will delete the customer. Keep in mind that if there is history, the customer cannot be deleted. It may be more benificial to set the account to inactive so they will not show up in your reports and searches.
App Bar
Right clicking will bring up the global options for the billing. The can be done from any tab while iin the customers module.
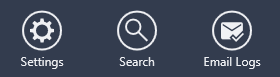
Settings
Search
This will bring up the customer search screen, if there was a recent search the previous result will be displayed there.
Email Logs
Any emails sent out through SMTP or SendGrid will be listed here. SendGrid has a more comprehensice email tracking such as how many times opened and what is being clicked on.