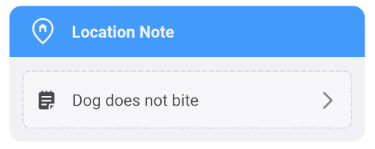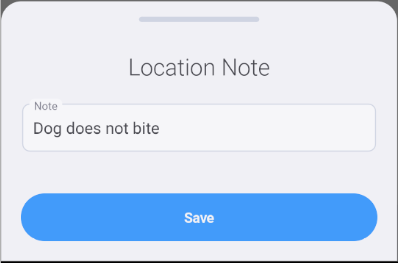Search
Navigating to customers for the first time after logging in will prompt you with a search.
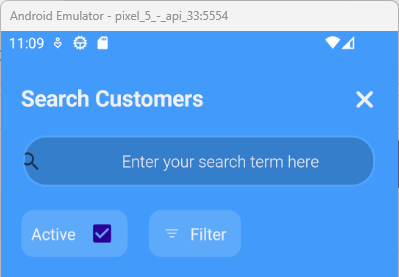
For a Customer Search, enter all or part of an Account Name, Address, Account number, or Contact information and enter/return to start your search *Note that balances my be hidden if the permission is turned off.
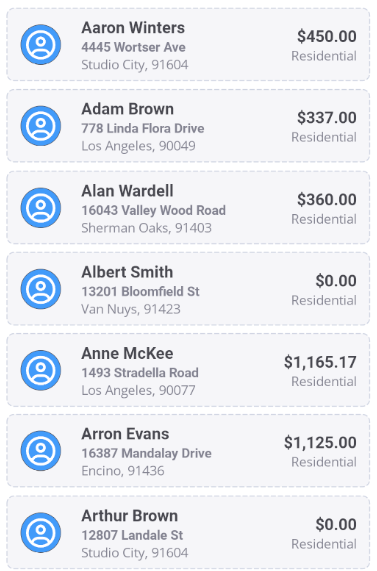
Details View
The Customer area is where you can add, edit, and delete customer information.
From here you can edit account information, locations, contacts, equipment, notes, pictures, pools, service, work orders and billing.
Across the bottom of the screen you'll find tabs for the customer whose name is at the top of the screen. This will gave access to billing, equipment, notes, service sheets & work orders appicable permissions do apply here.

Quick Action Buttons
At the top right there will be a plus and a search icon. The plus is for adding new information, the search is for looking for a new customer.

Account Details
The account details contains balance, credit, account number & customer type. The address is selctable in the dropdown, changing the address will change will contacts are currently displayed.
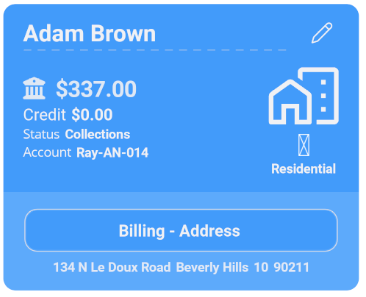
Contacts
Contacts will be displayed for the selected address. Clicking on the phone icon will dial the contacts phone number. If using Microsoft Teams the dialer will use that to call out otherwise it will use the default phone dialer. The SMS icon will allow text messages to be sent out. If you are using Wise Software messaging services the text will go through the central server allowing tracking of the message otherwise it is sent directly from the phone.
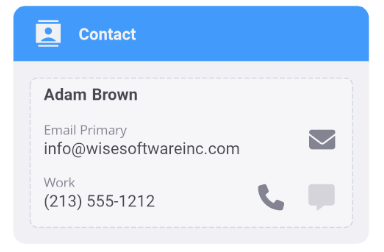
Location Routing
Clicking on the house icon will allow you to route from your current location to the customer location
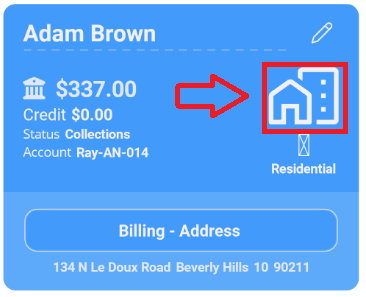
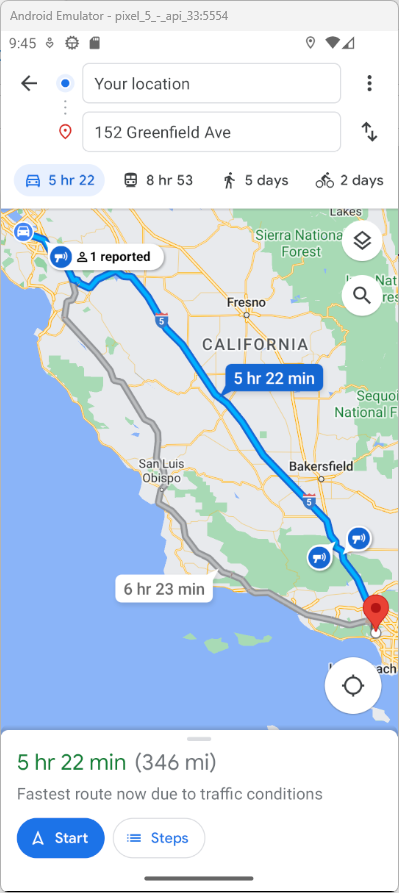
Editing Location Note
Clicking the location note will bring up the edit screen for that locations note.