Wise Software - Enterprise tutorial. In this section, we will cover navigating and using the dashboard.
Navigation and Search
Dashboard
– When first logging in the you will be greeted with the Dashboard
This dashboard gives quick access to how many Service Stops, Work Orders, Reminders and Tasks are completed and need to be completed. It will also show the next 3 upcoming activities in chronological order.


Upcoming Activites
Swiping right on any activity will reveal 2 options route & notify.

Clicking on route will allow you to route from your current location to the stop. As long as allow location permision has been granted it will use the default map.
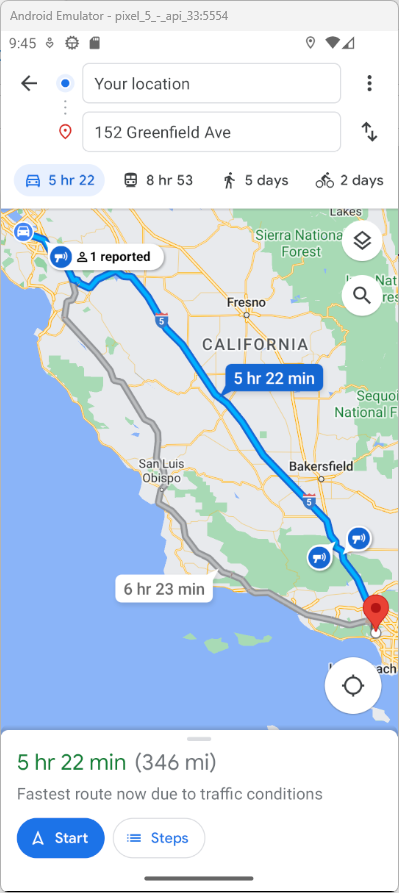
Clicking on notify will send an SMS message to the customer letting them know that you are on the way. If you do not have messaging services from Wise Software it will use the phones default SMS client. There are 2 optional services that are offered by Wise Software SMS & GPS. The SMS service centralizes all messages to go though a central point so they don't show coming from a technicians phone, this allows them to be tracked and not be on the techs phone. The GPS services will calculate drive time and add that to the message.
Navigation Bar
If running on a tablet the nvigation bar will already be displayed, if on a smaller device it may accessed by clicking the top left icon (Hambuger Button) or by swiping right from the top portion of the app.

