Dashboard
When clicking on Inventory for the first time, a search box will appear. Type in the name or the SKU of the item you are looking for.
You can also access the search by right clicking to bring up the app bar at the bottom of the screen and selecting Search.
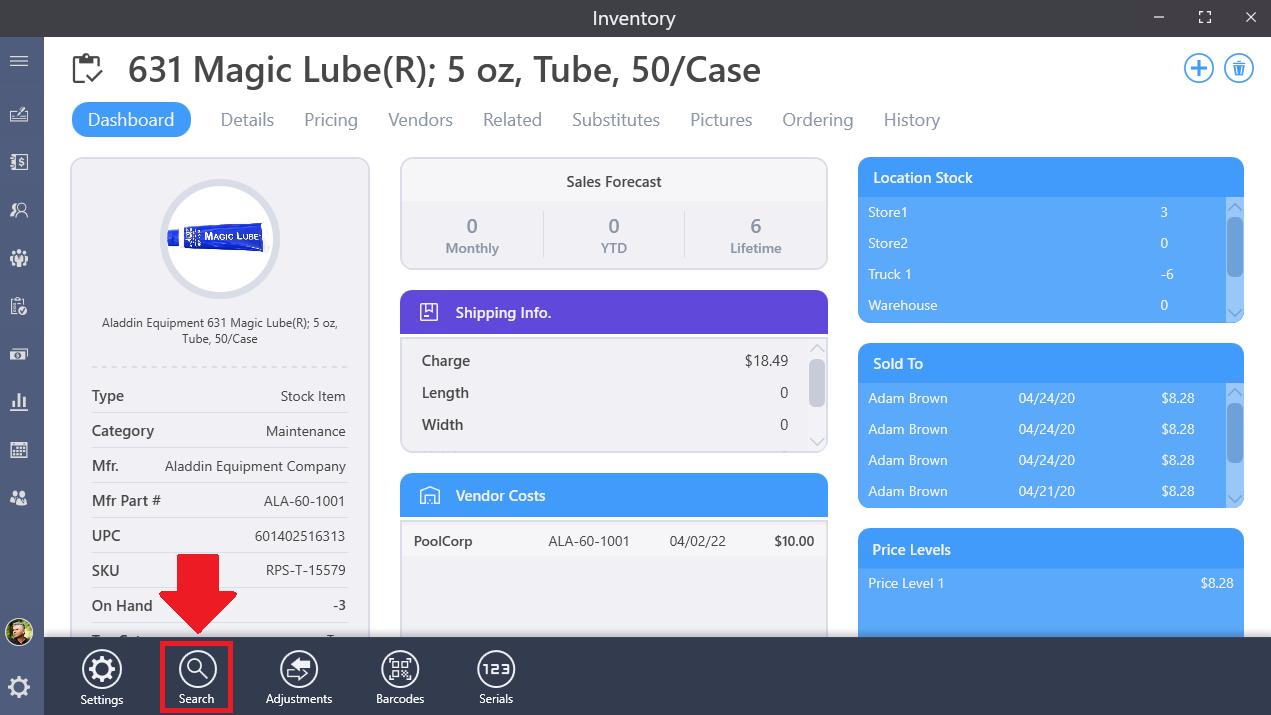
Search Inventory
You can search by a product’s name, SKU category and even description. Type what you are searching for into the text box at the top of the search screen and press Tab or Enter on your keyboard. Results will display with the default picture for the product, Name and SKU, manufacture product number, manufacture, category, available stock counts and default price.

Expanding a result with the right pointing arrow icon will display available counts at each storage location.
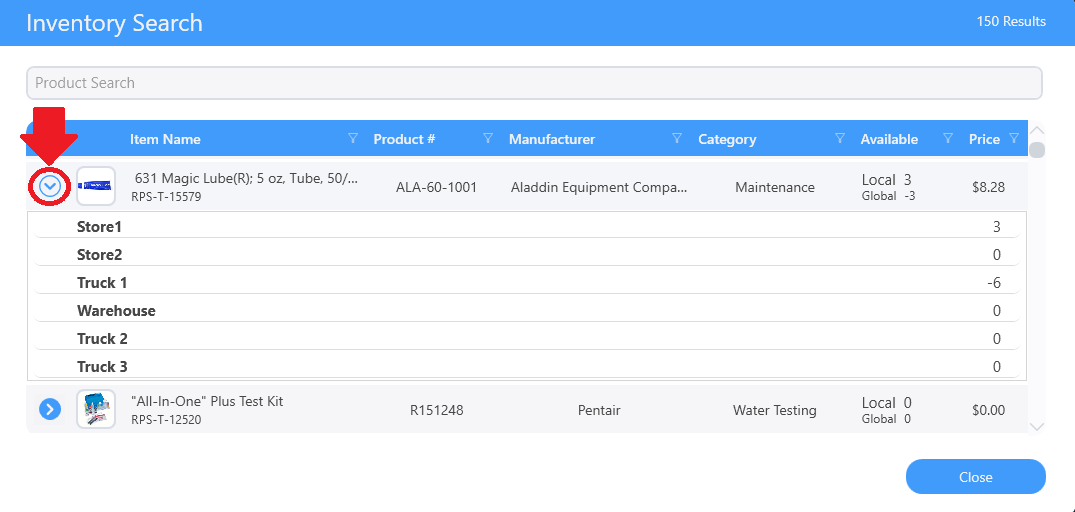
Click on a product to select it or click the Close button to return to the inventory screen.
The dashboard is divided into 3 sections.
The column on the left will show a picture of the inventory item followed by details such as type, SKU, and manufacturer information.
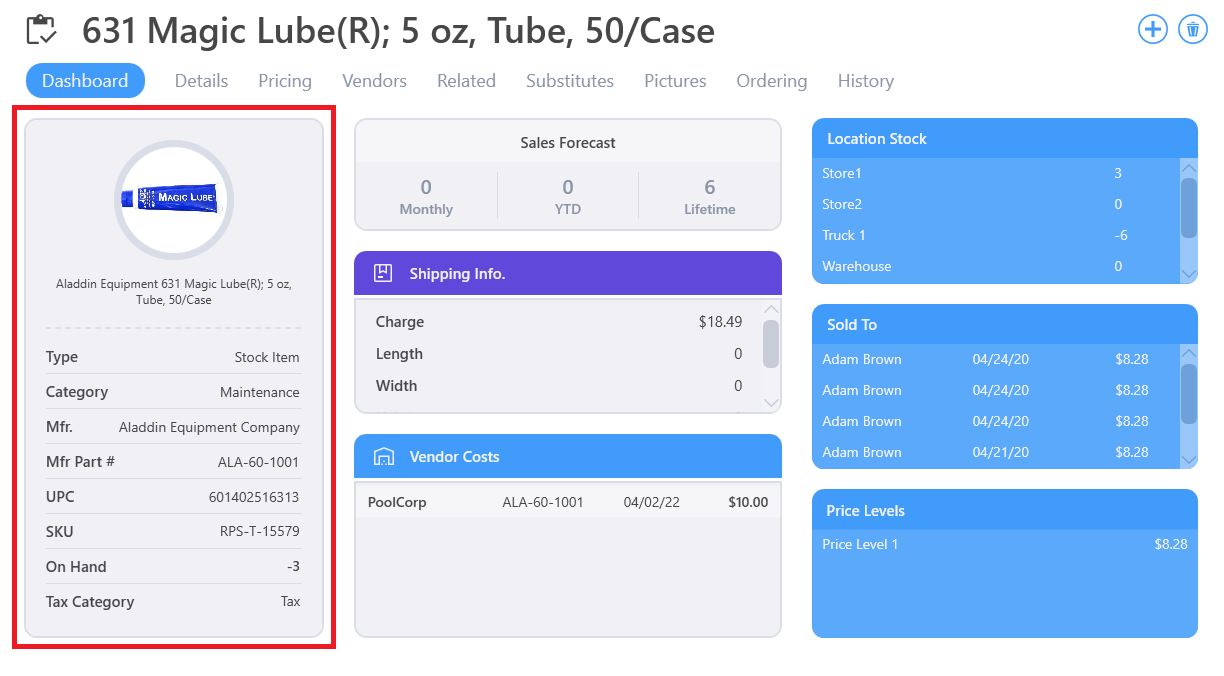
The three boxes in the middle show how many of this item have been sold, shipping information, and vendors costs.
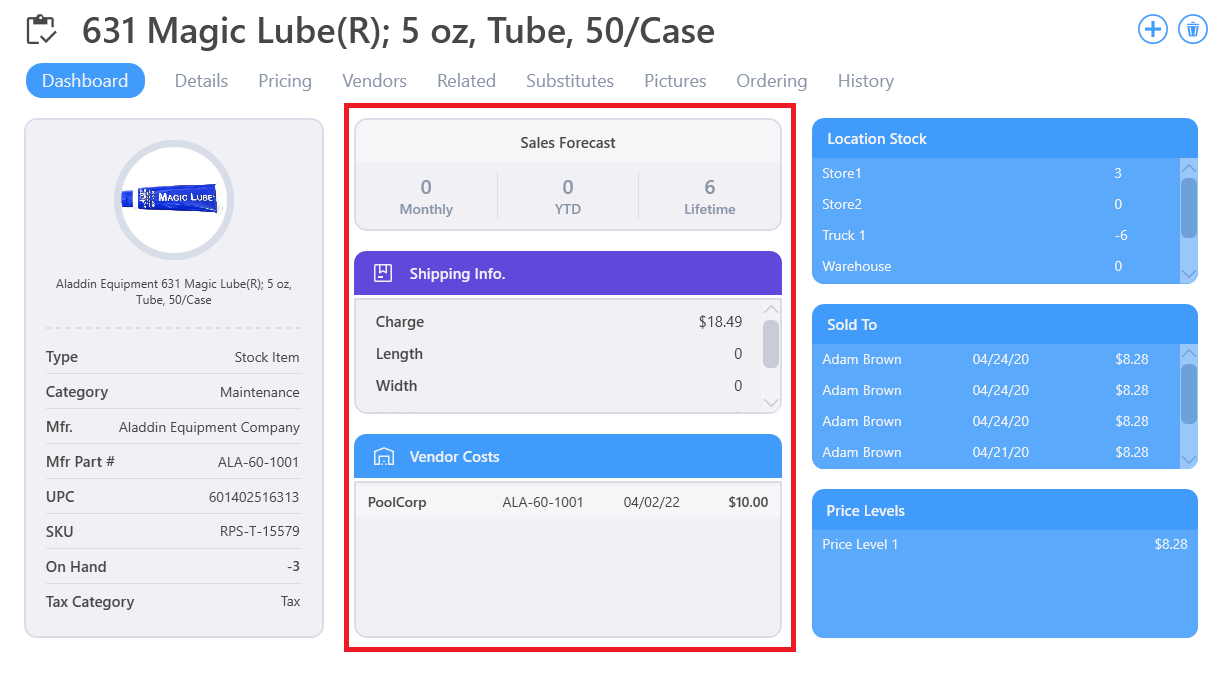
The three boxes on the right side of the screen show location stock, which customers have bought the item, and price levels.
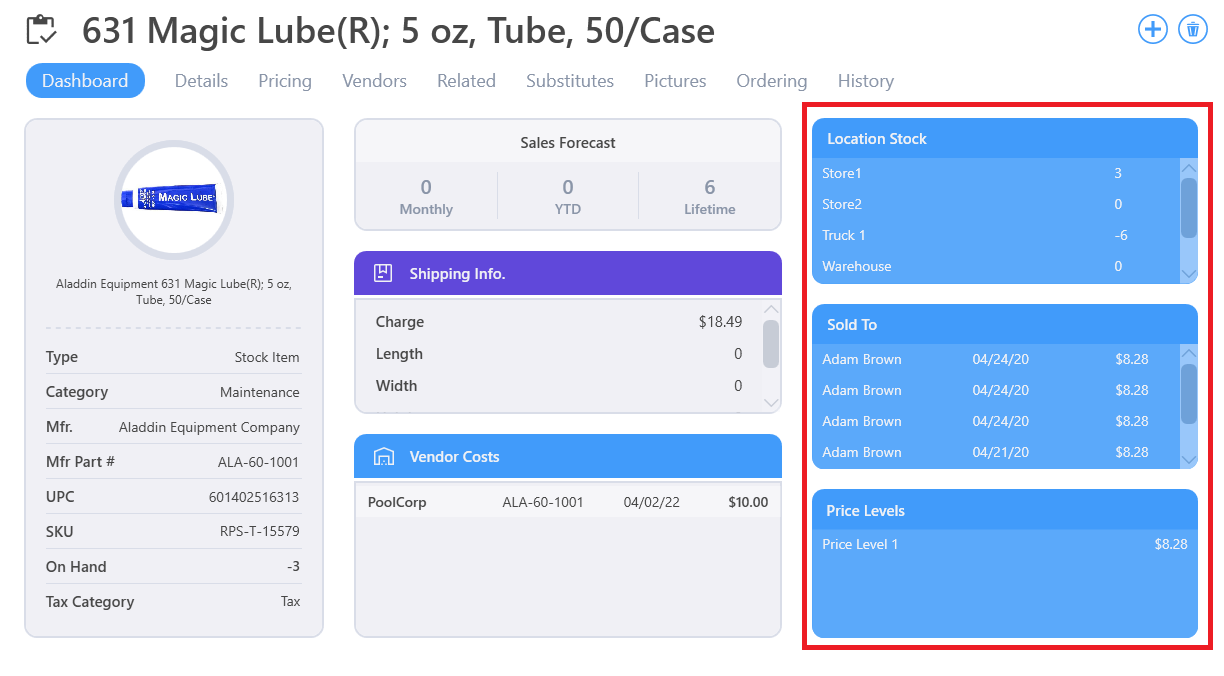
Adding Inventory
To add a new inventory item, click the plus icon at the top right. This will bring up the Add Product window where you may add details such as Product Name, Type, etc.
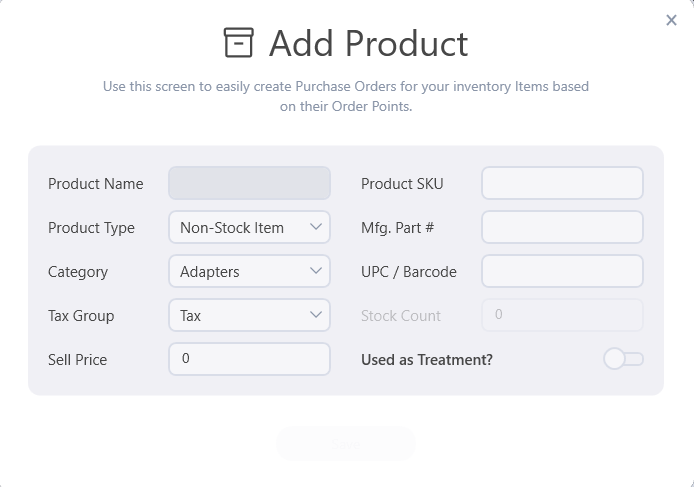
Deleting Inventory
Clicking on the delete icon will delete the inventory item. Keep in mind that if there is sales or ordering history, the item cannot be deleted